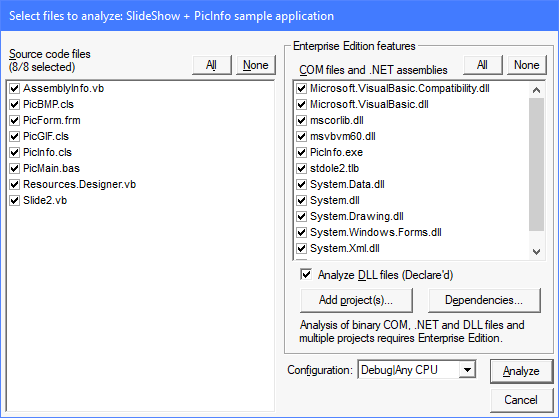
Start Project Analyzer and select Analyze in the File menu.
| Extension | File type | What you need to analyze |
|---|---|---|
| .vbp, .vbproj, .mak | VB project | Any Project Analyzer edition |
| .ebp, .vbdproj | Device project | Any Project Analyzer edition (see Supported languages for the details) |
| .vbg, .sln | Project group or solution | Enterprise Edition |
| .lst | List file | Enterprise Edition |
| .accdb, .xls, .doc etc. | Office file | VBA Plug and any Project Analyzer edition. Run VBA Plug first. |
| D:\path\*.* | Directory path | Any edition. Enterprise Edition is required if several projects are found along the path. |
Multi-project analysis allows you to analyze a .vbg project group, a .sln solution or several individual projects in one run. Read more in How to start a multi-project analysis.
After you have selected the system to analyze, a dialog box opens. In this dialog you can select what to analyze, file by file.
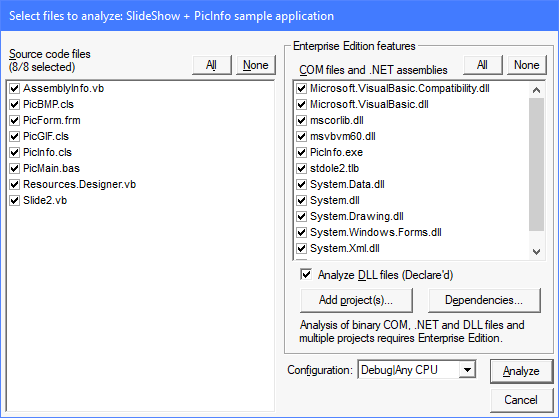
Source code files |
Enterprise Edition features |
|---|---|
|
In this list, select the (Visual Basic) source code files that you want to include in the analysis. Usually it's best to analyze all the files. If you're interested in just a part of the code, you can select only those files. If you're running a demo, you can select a maximum of 10 source files in this list. A partial analysis happens when not all of the source code files have been selected. In a partial analysis, some information is not available or will be misleading. For example, calls to/from the unanalyzed files will not be available. Because of this, some problem detection features, such as dead code detection, will probably yield unreliable results. This is perfectly normal. Only a full analysis will give accurate results. Hints for evaluationYou may correctly think that evaluating Project Analyzer would require analyzing a complete project. After all, analyzing just a few files may show incomplete results. There are a lot of sample projects in the sub-directories of your Visual Basic installation, many of which contain max 10 source files. To do a complete analysis, analyze one of these projects. As Project Analyzer is designed to work with all types of Visual Basic code, it's guaranteed to work with your code too, regardless of the size or the complexity of your projects. |
The following features require the Enterprise Edition. In the demo, and also in the full Standard and Pro Editions, you can try COM analysis, DLL analysis and multi-project analysis in demo mode. In this case, select a maximum of 10 source code files to analyze. COM files and .NET assembliesThe binary files that your code references appear in this list. Select them to conduct a COM analysis or a .NET assembly analysis. Analyze DLL filesIf your project(s) contain Declare statements or <DLLImport> attributes, you can use DLL analysis to reveal the contents of the referenced libraries. Normally, Project Analyzer reads the Declare statements only. DLL analysis reads also the target library files. DLL analysis is not available for 16-bit library files. For this reason, the checkbox is disabled for VB3 projects. Add project(s) buttonYou can add more projects to the analysis with this button. Note that multi-project analysis requires Enterprise Edition. Dependencies buttonYou can review dependencies between projects and add any missing dependencies via this button. You don't normally need to change the dependencies, though. Multi-project analysisYou can analyze several projects together in multi-project analysis. Read more about How to start a multi-project analysis. |
Visual Studio .NET supports several configurations, such as Debug and Release. If you use project-level (or solution-level) conditional compilation settings, select the configuration to analyze here.
The selected configuration has an effect on the following information.
Tip: Select the Release configuration to analyze the program the way you wish to compile it. Select the Debug configuration if you use #If DEBUG Then to exclude large blocks from Release builds. This way you get to analyze the DEBUG sections as well.
If Project Analyzer Standard or Pro Edition suddenly appears to have gone into demo mode, please verify that you are analyzing a single project, no binary files are selected and DLL analysis is unchecked.
How Project Analyzer works
How to start a multi-project analysis
Editions