Visio export requires Visustin Pro Edition.
Reverse engineer your existing code to Visio flow diagrams automatically. Visustin Pro Edition exports flow charts to Microsoft Visio 2003, 2007, 2010, 2013 and 2016. You can edit the diagrams in Visio and use in your documentation. For the export you will need Visio installed on the same machine as Visustin.
Sample Visio flow diagrams
Visustin and Visio diagrams have a layout that is roughly similar. Some shapes look different, and the links (connectors) work differently. Below you can see some samples.
Click the pictures to zoom in
| Visustin original | Visio version |
|---|---|
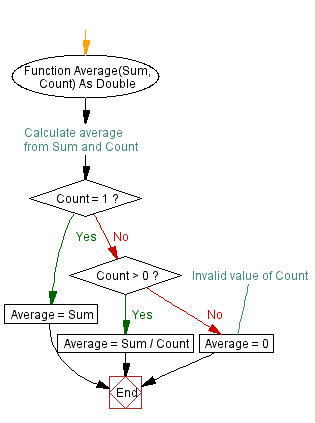 |
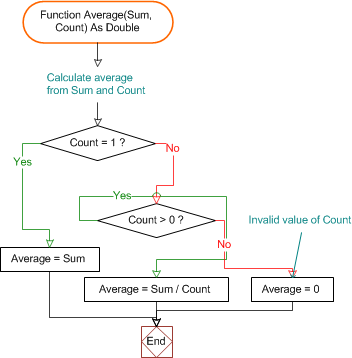 |
| View code | Visio .vsd diagram (Save to a file, then open) |
| Visustin original | Visio version |
 |
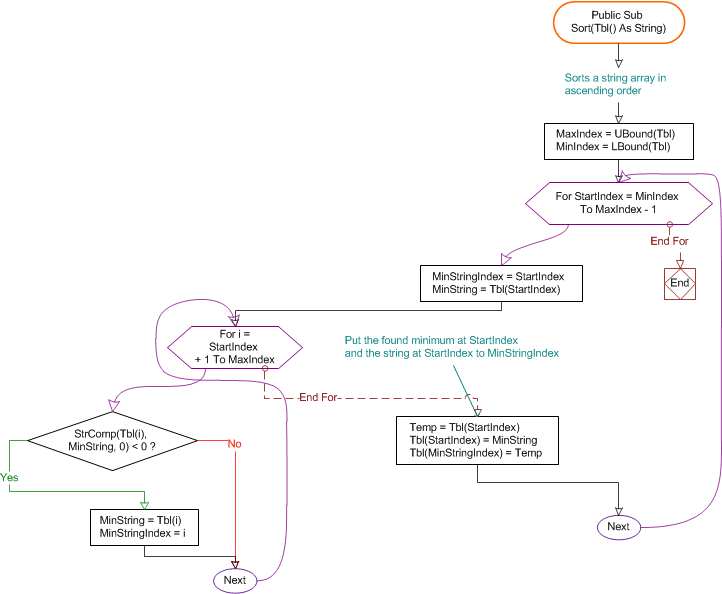 |
| View code | Visio .vsd diagram (Save to a file, then open) |
| Visustin original | Visio version |
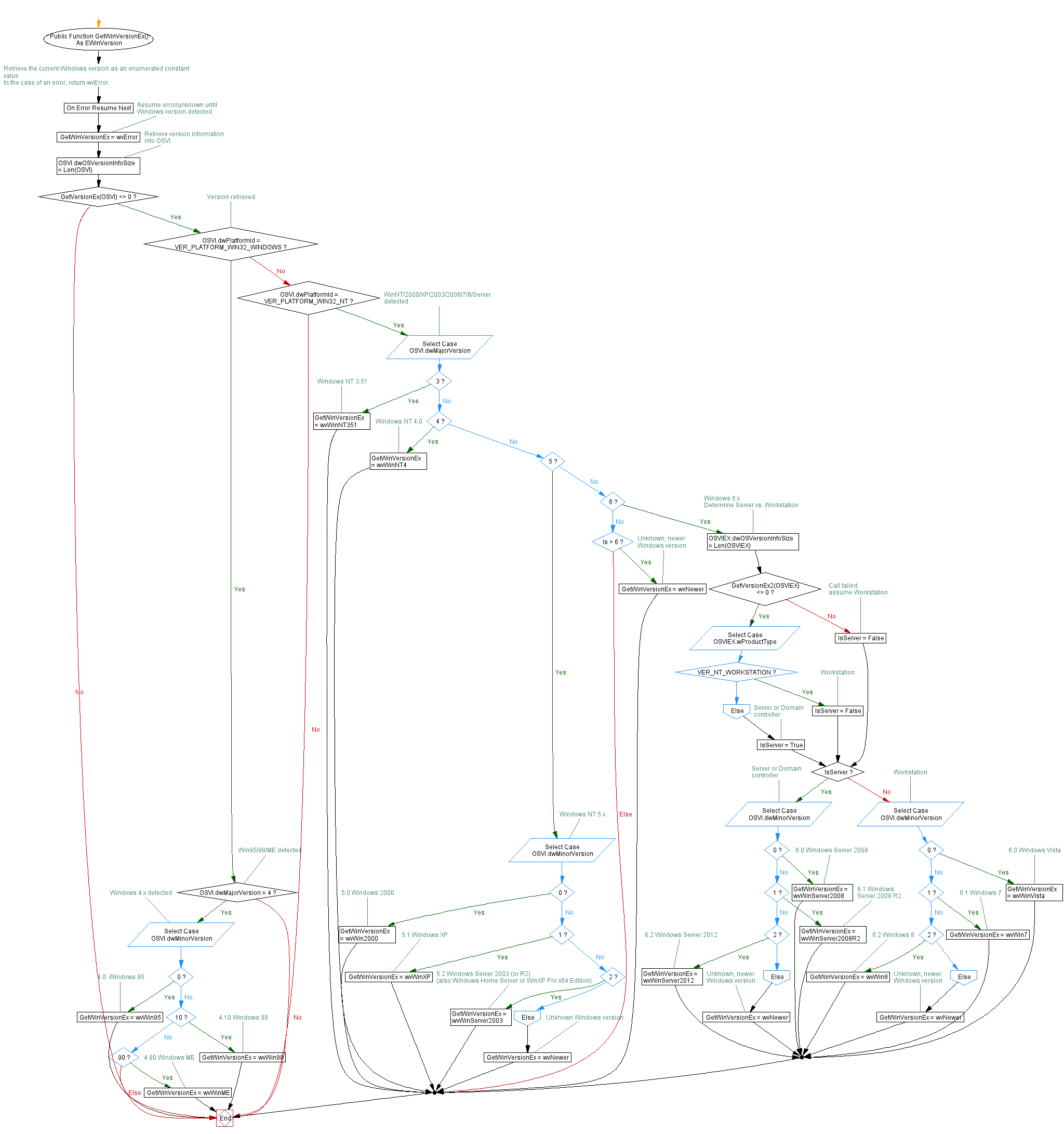 |
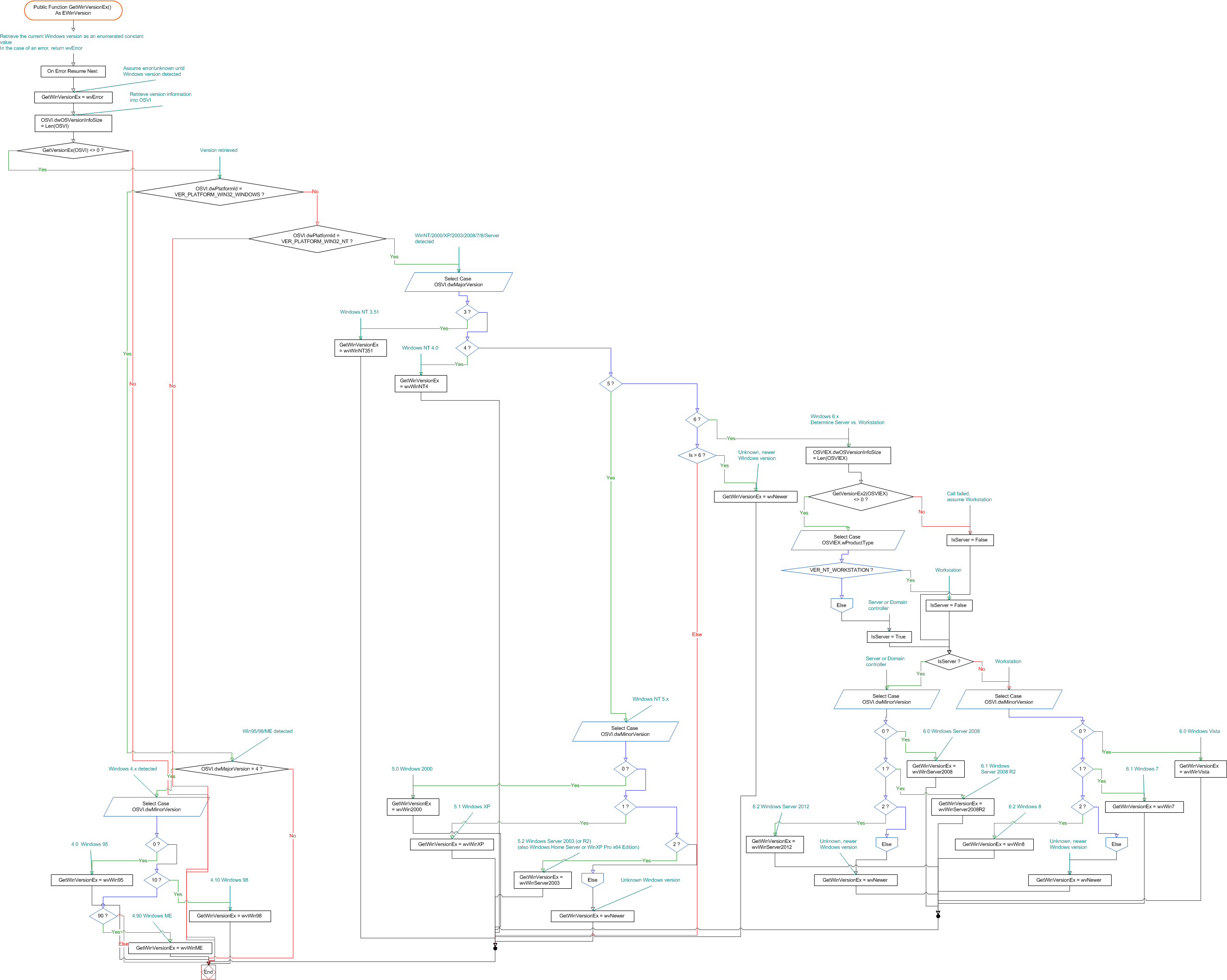 |
| View code | Visio .vsd diagram (Save to a file, then open) |
Click the pictures to zoom in
See Online samples for more Visustin/Visio flow chart pairs.
Export instructions
Method 1: Export. In Visustin, select Export to Visio in the File menu. You can also press Ctrl+E. Visustin runs Visio, opens a new diagram and adds the chart shapes to it.
Method 2: Save. Use the Save As command in the File menu to save directly to a Visio file. You can also press Ctrl+S. Select Visio drawing as the file type. You have two file formats to choose from: The VSD format is compatible with all supported Visio versions. The VSDX format is newer, available starting with Visio 2013. Visustin runs Visio the same way as with the Export method. When the export process is ready, Visio saves the diagram into the file you specified.
Method 3: Bulk export. Visio export also works in the Bulk flowchart feature. Use the Bulk flowchart command in the File menu. You can also press Ctrl+B. Bulk export can save diagrams in both VSD and VSDX formats.
Demo version export test. The demo version of Visustin has a very limited export capability. It allows you to verify that the export works. Select Export to Visio in the File menu to make sure the export works on your PC.
Working with Visio flow diagrams
Visustin controls the position of the diagram shapes. Visio routes the connectors the way it sees best. This is why the Visio version will differ from the one you see in Visustin. In a complex graph the connectors are likely to overlap. If this happens, adjust the shapes and connectors. You can also try the Lay Out Shapes command in Visio. Experiment with different settings. Large charts will need to be split on multiple pages or alternatively adjusted to fit on one page. If your chart exceeds page boundaries, you can adjust the page size in Visio's Page Setup dialog box.
Note that you cannot load Visio files back to Visustin.
Customizing Visio flow diagrams
You can customize the import template to match your preferred flow charting style. Simply edit the file called visus8.vst. You can find it in your Visustin directory.
- Use curved lines instead of the default straight connectors. In Visio 2003, select File, Page Setup, Layout and Routing, Appearance = Curved. In Visio 2010 and later, select the Design tab, Connectors button, Curved lines.
- Customize the master shapes. Change colors and font. Go black & white or use wild colors.
- Edit the master shapes. You can use any shapes you like, but keep the shape names unchanged. Visustin uses the names to add the correct shapes. You also need to provide enough connection points on the shapes. The exact number of connection points depends on the shape. A branching shape typically requires 3 connection points (1 in, 2 out). The first connection point is for incoming links. Additional connection points are used for outgoing links. As to shape size, Visustin will take care of this and resize the shapes to fit the text in them.
- Utilize another layout. Select Lay Out Shapes in the Shape menu.
Future versions of Visustin may update the .vst file, so be prepared to configure the file again when updating your copy of Visustin.
Supported Visio file formats
Visustin supports the following Visio file formats in the Save As dialog in the File menu:
- VSD: This file format is compatible with all supported Visio versions. To save in this format, choose VSD as the file format when saving.
- VSDX: This format is newer, available starting with Visio 2013. To save in this format, choose VSDX as the file format when saving.
- VDX (deprecated): This is an older format, available up to Visio 2010. VDX support is available as a "hidden feature". To save a VDX file, select the VSD file format and type a filename with extension .vdx. Support for VDX may be removed in a future version of Visustin.
Bulk flowcharting supports VSD and VSDX, but not VDX.
Visustin Editor
Visustin Editor is an alternative to Visio. With the Editor you edit Visustin flow charts exactly the way they appear in Visustin. Designed especially for flow charts, Visustin Editor is an ideal way to adjust, comment or modify even complex flow charts. Compared to Visustin Editor, Visio diagrams have a different layout, the most apparent difference being the links. Depending on your preferences, you might find Visustin Editor best suited for Visustin charts.
Note: You cannot export flow charts from Editor to Visio.
Export is disabled in the demo version.